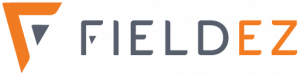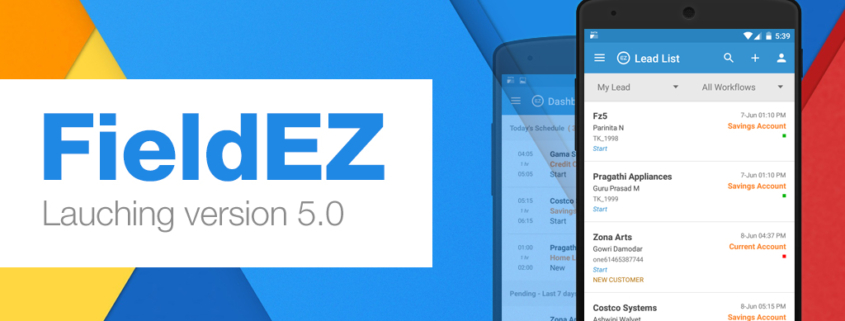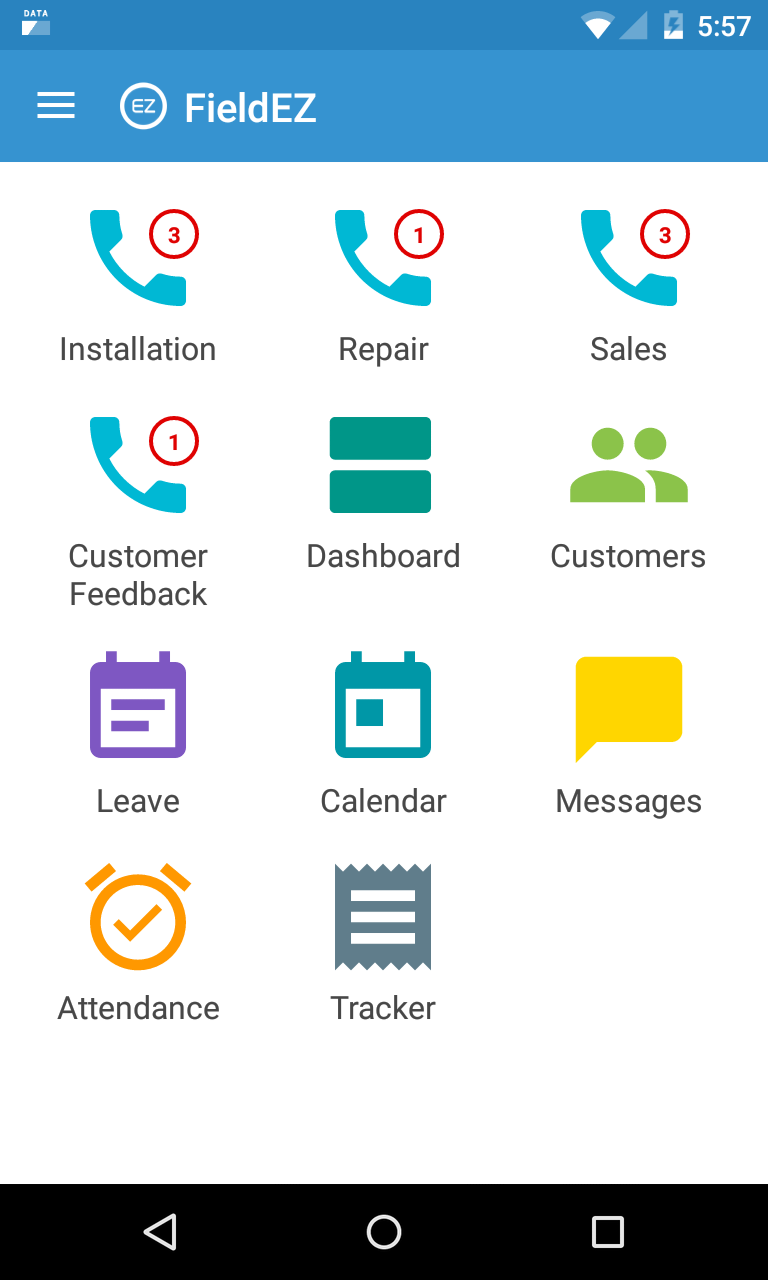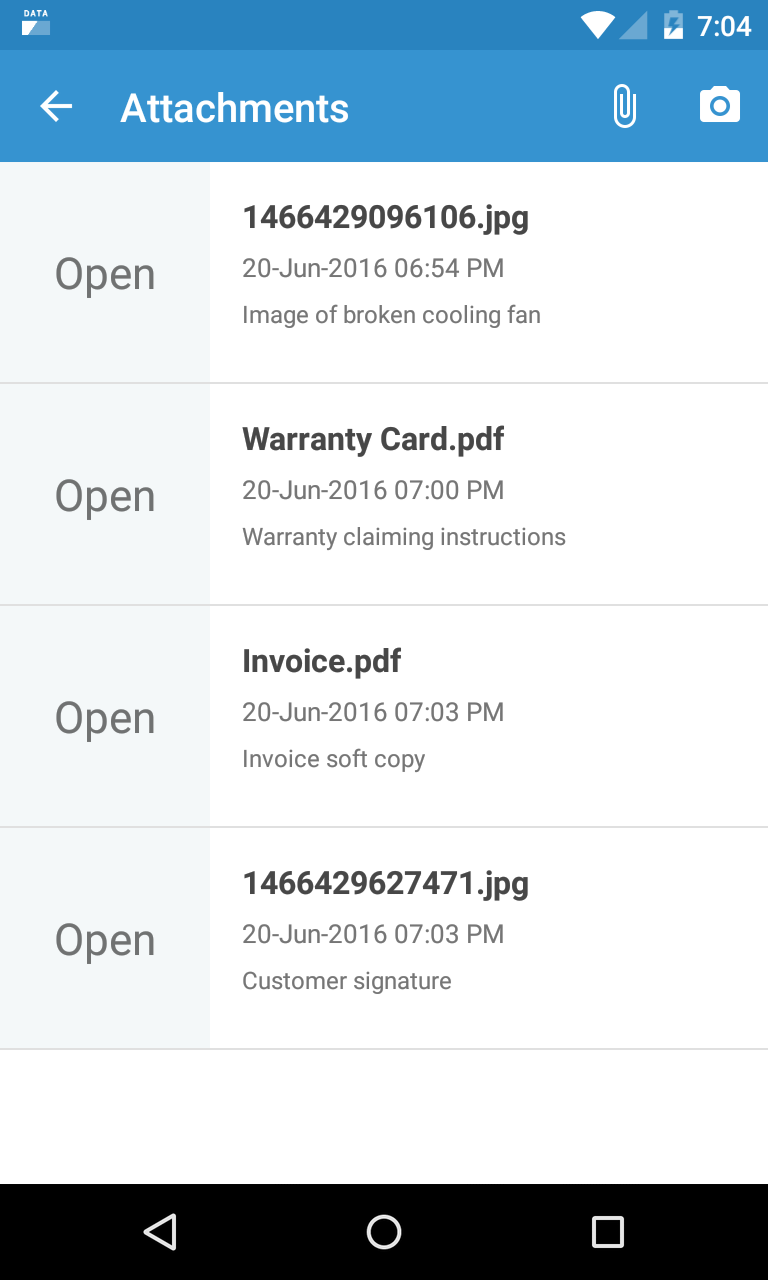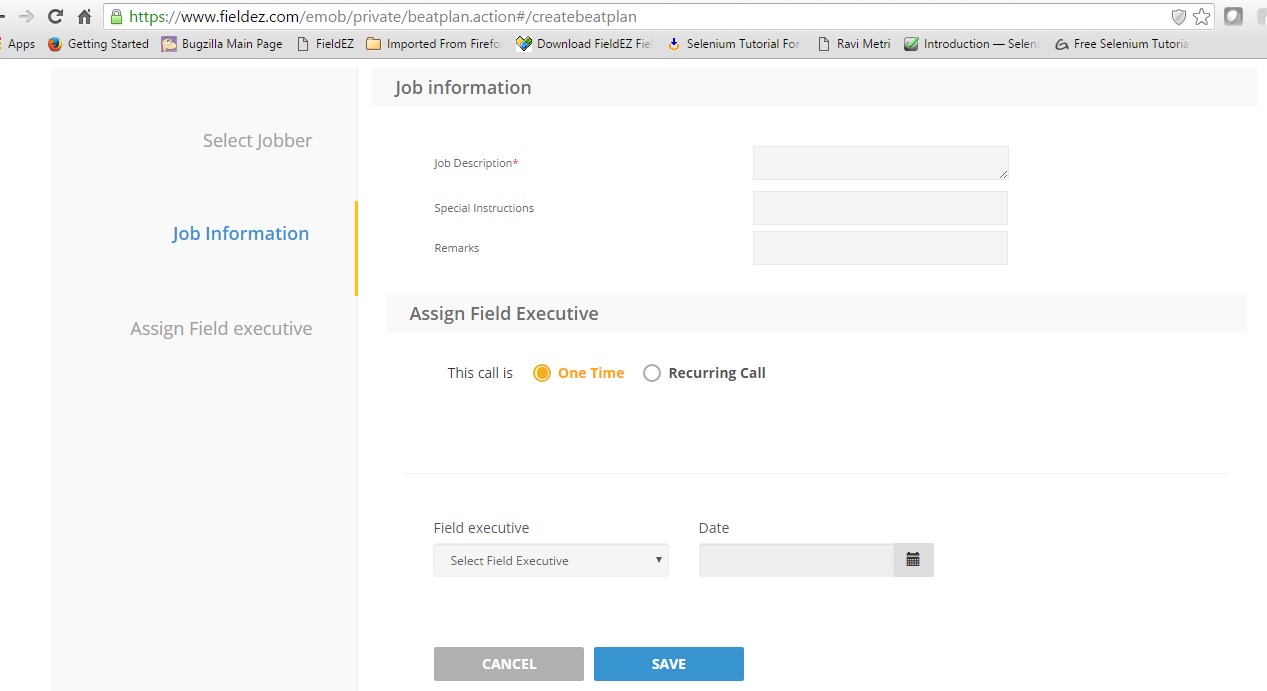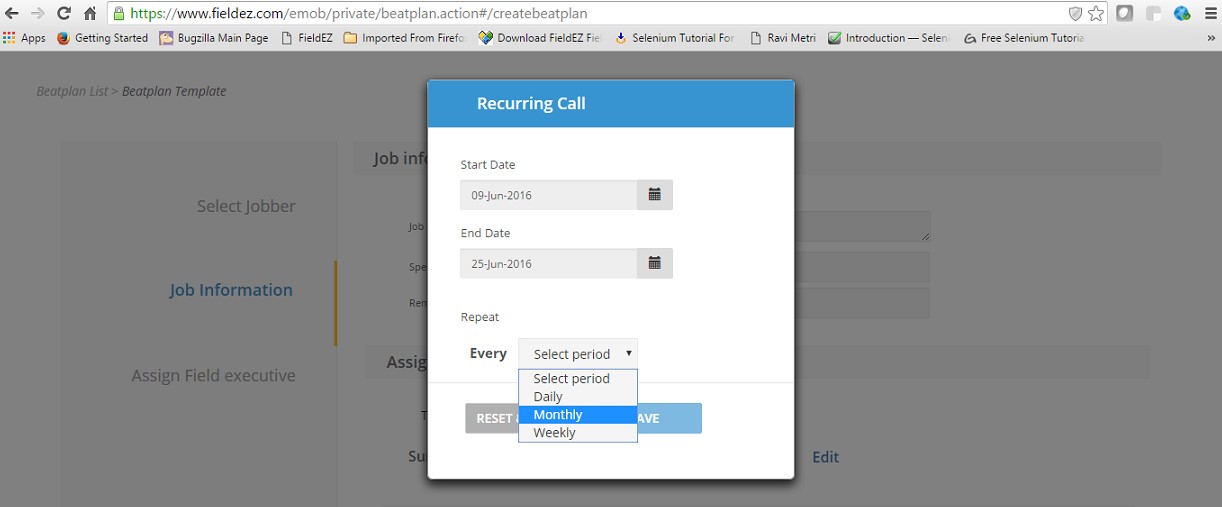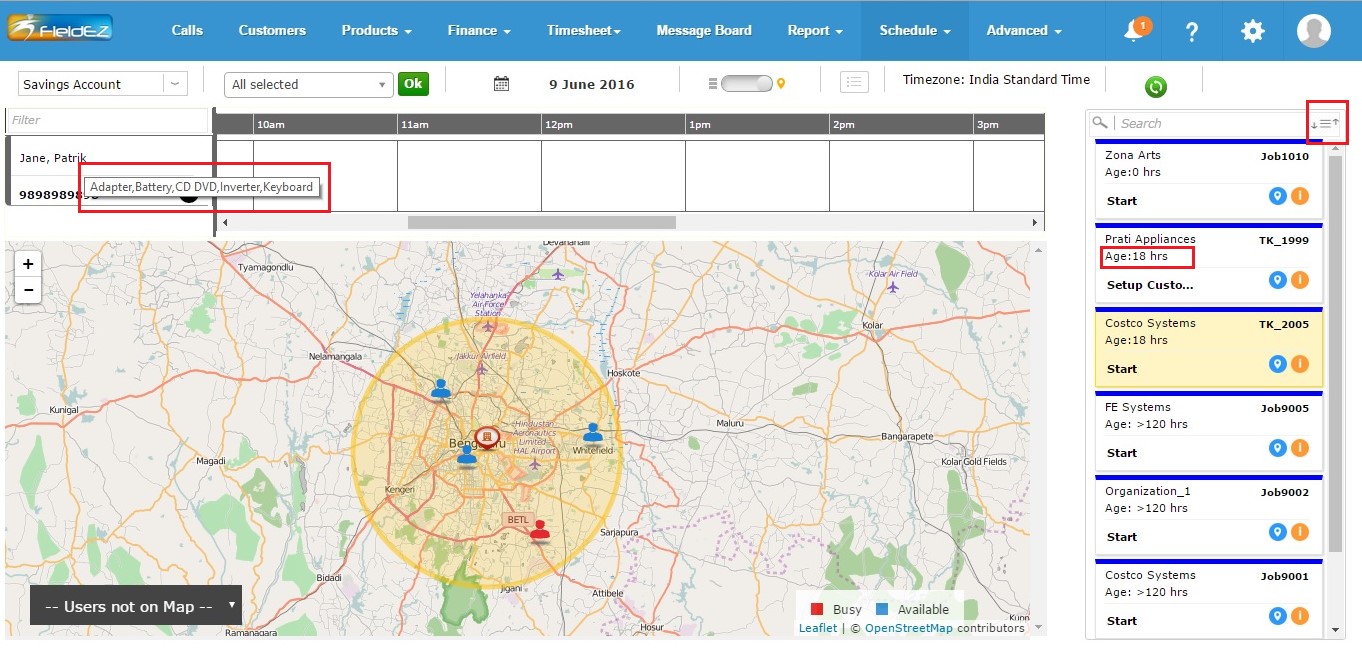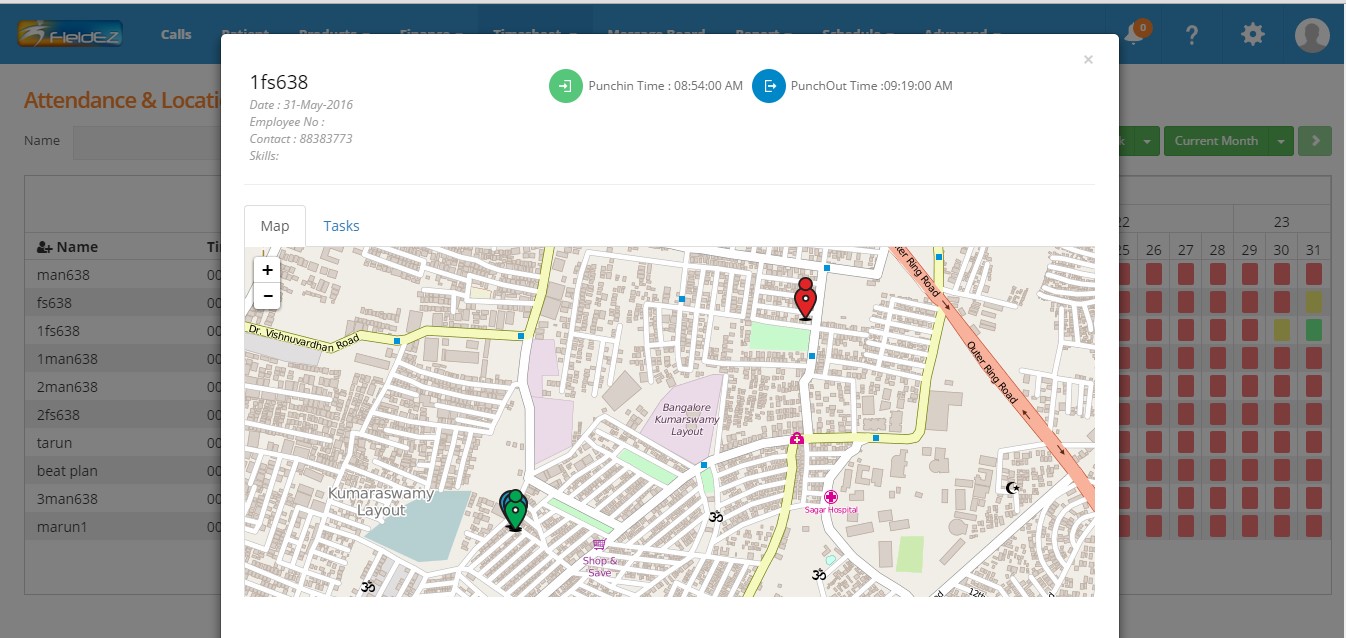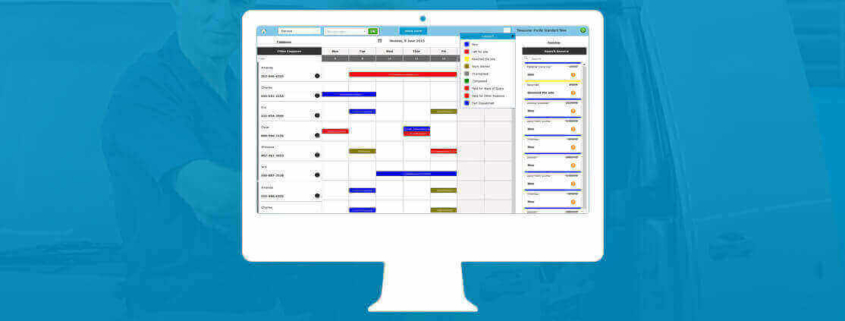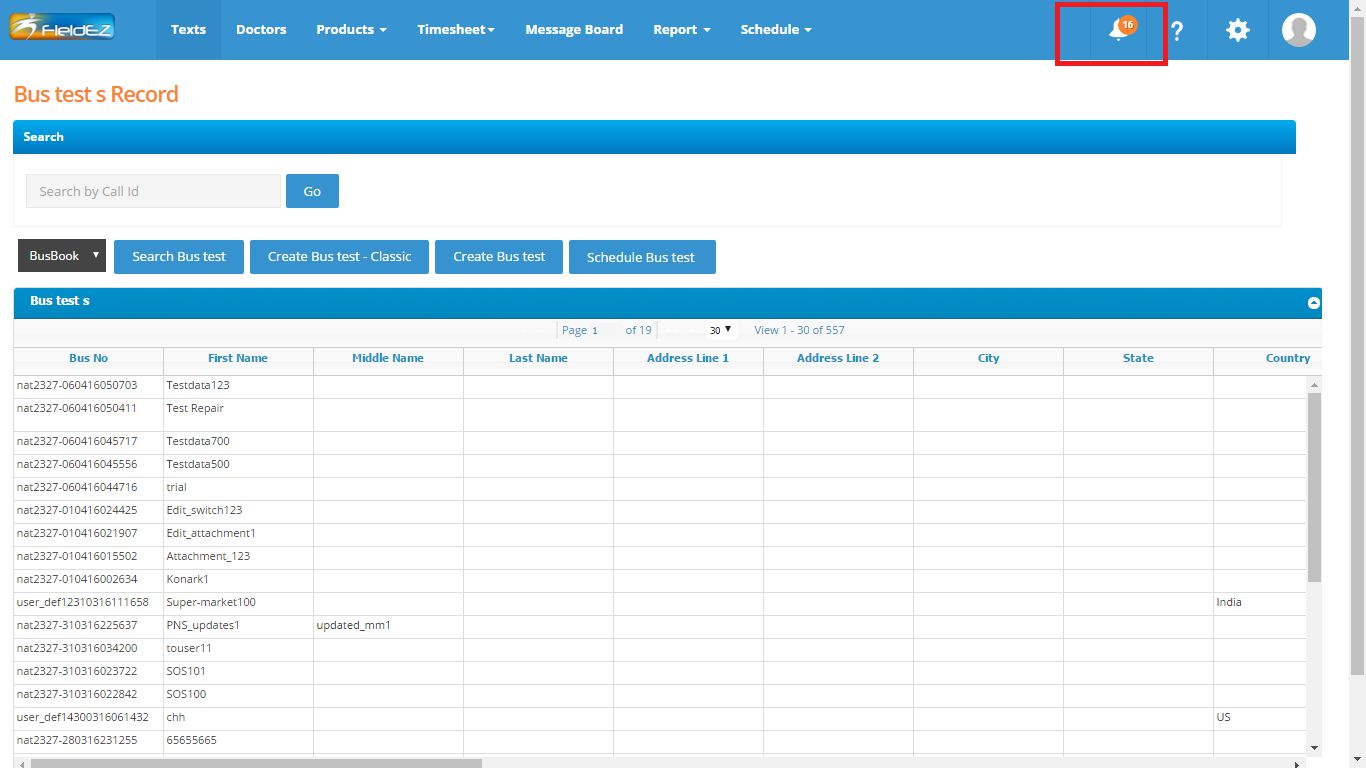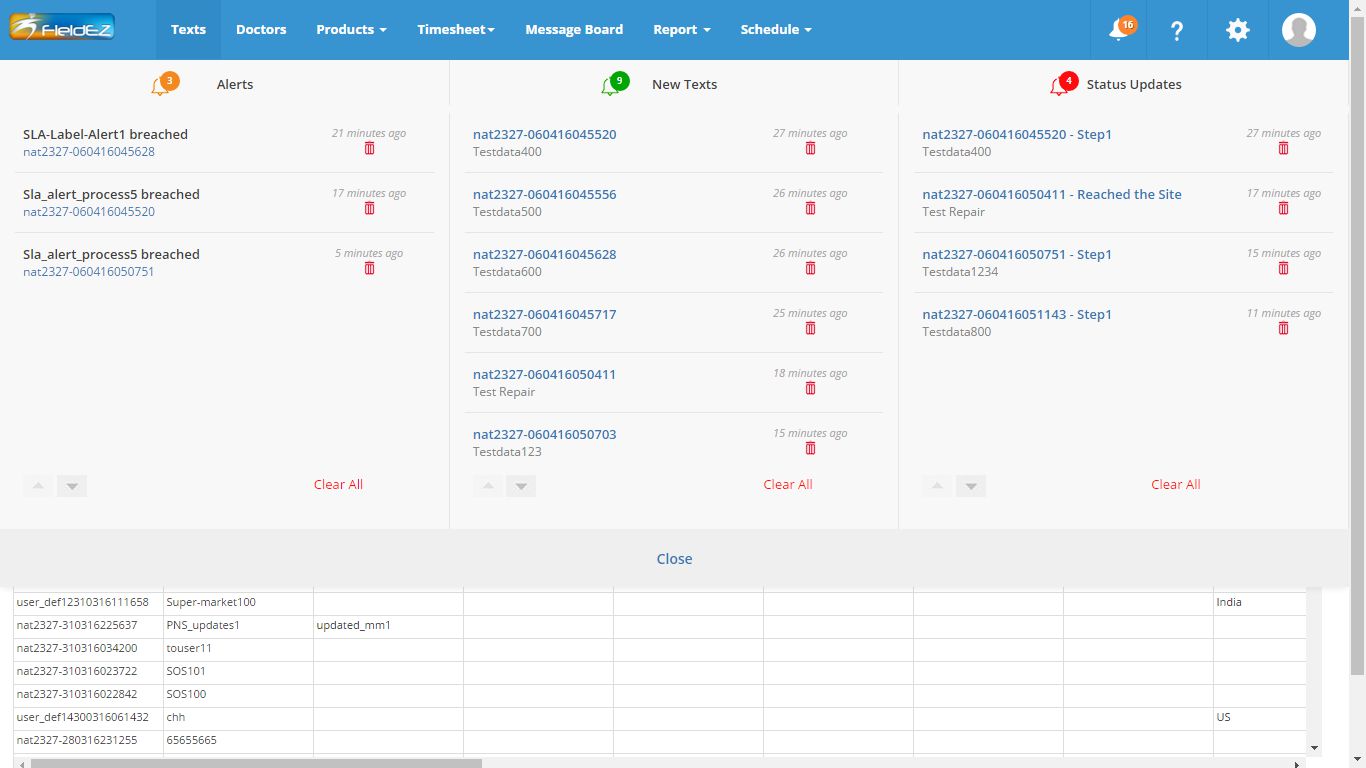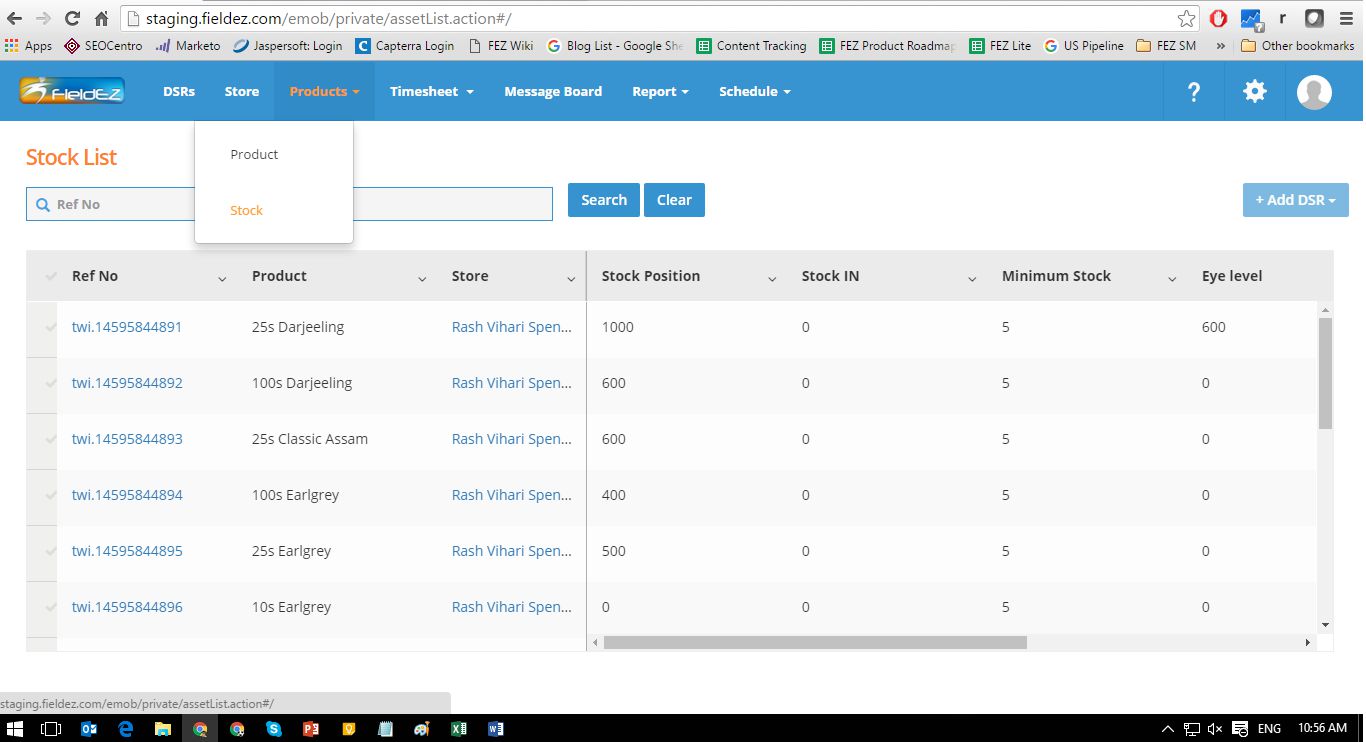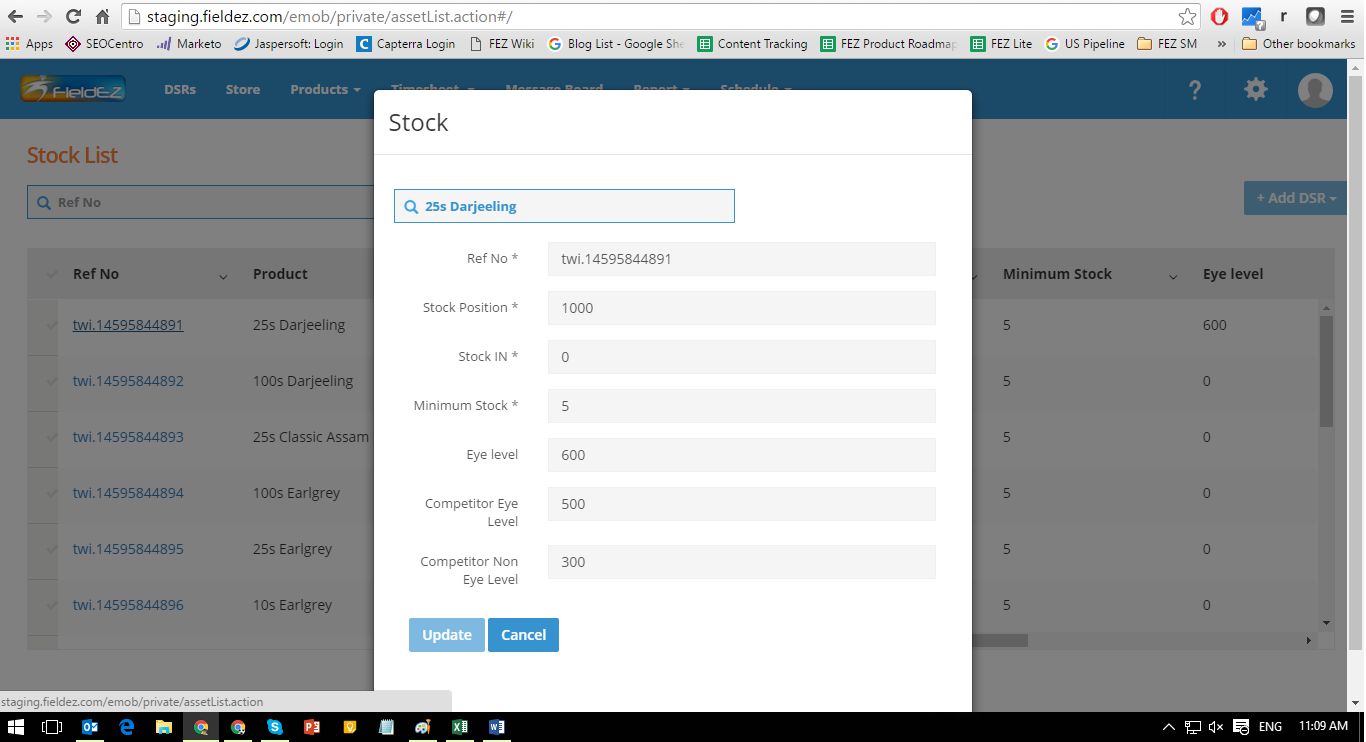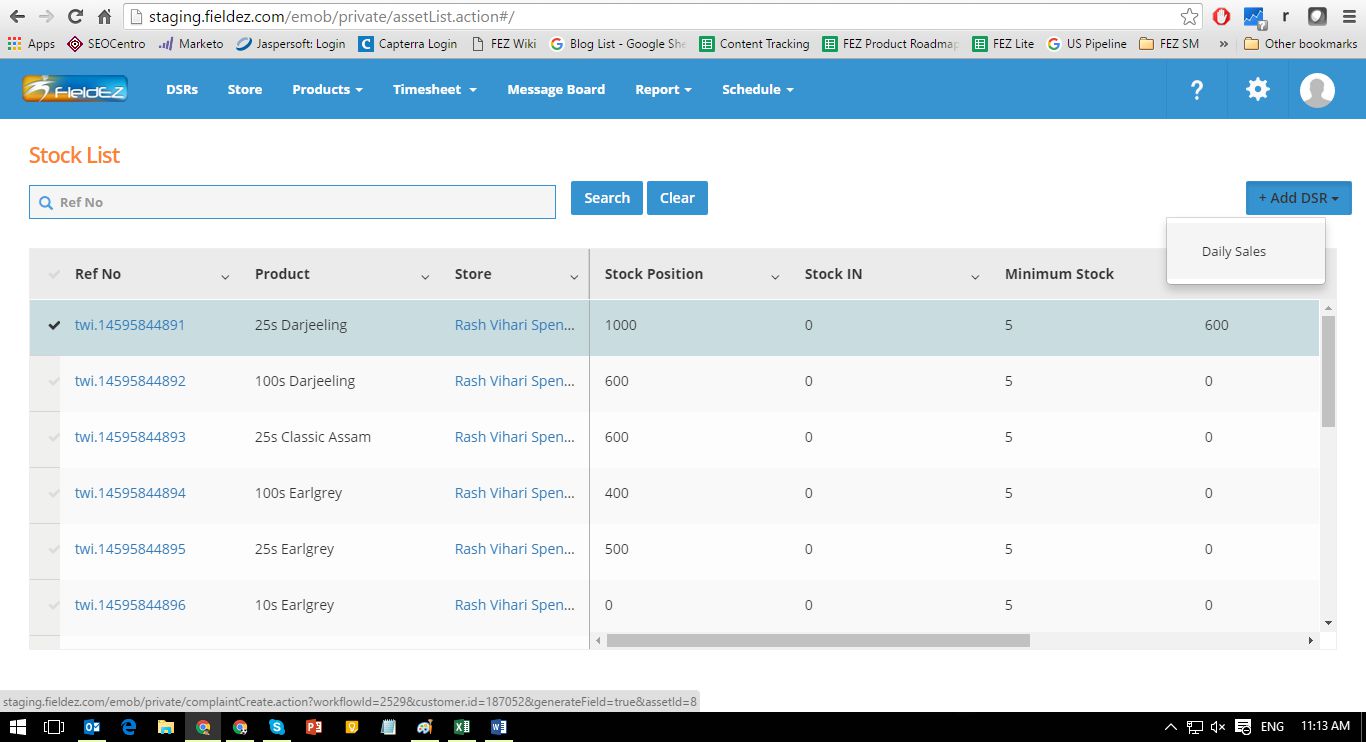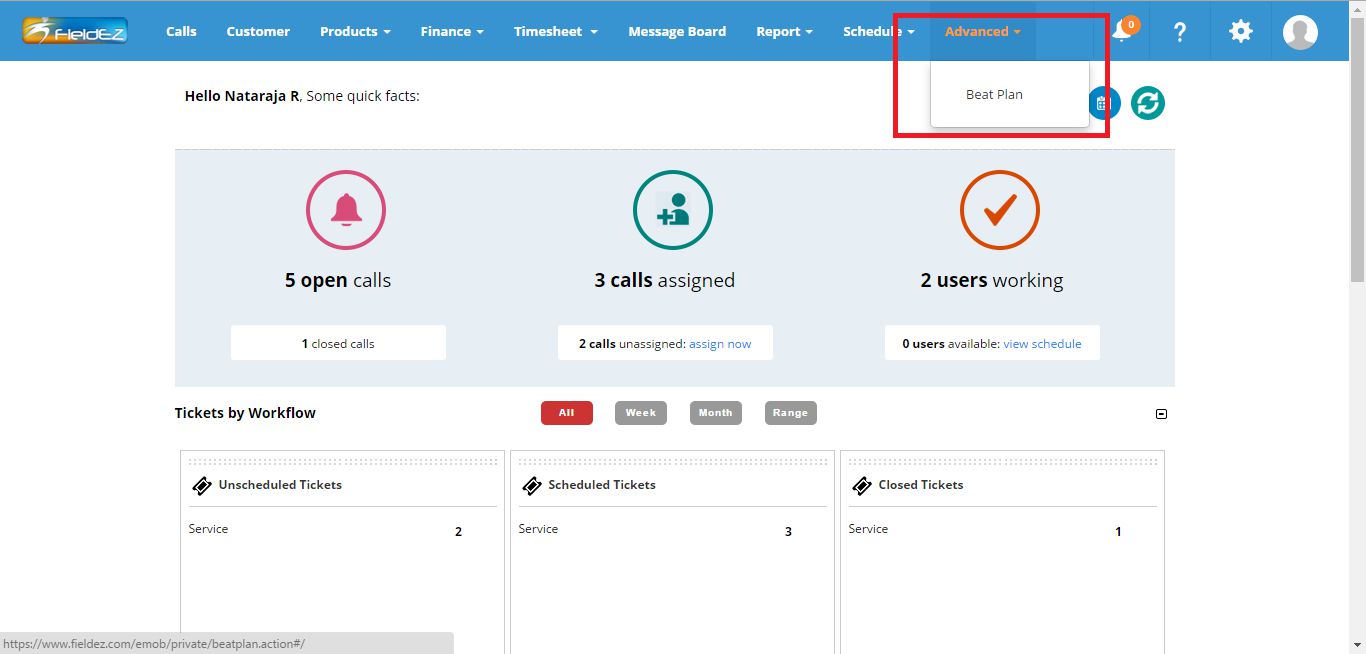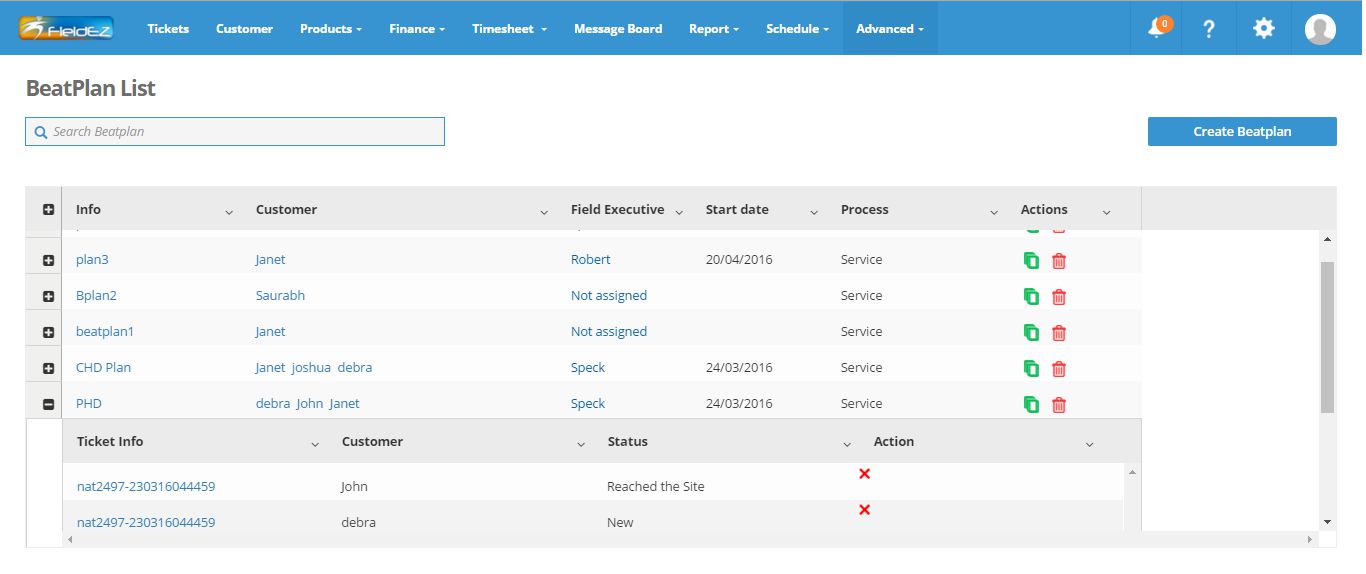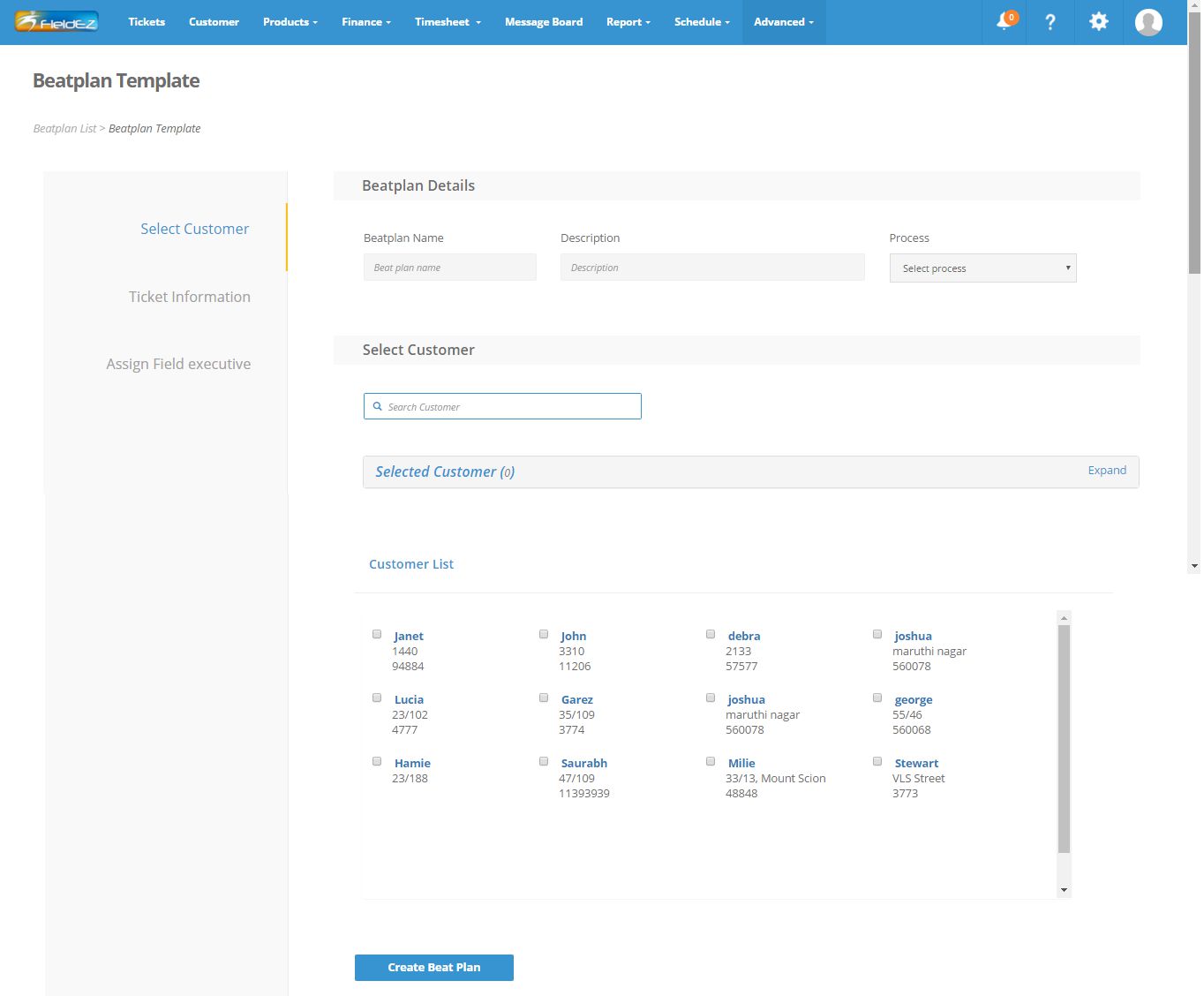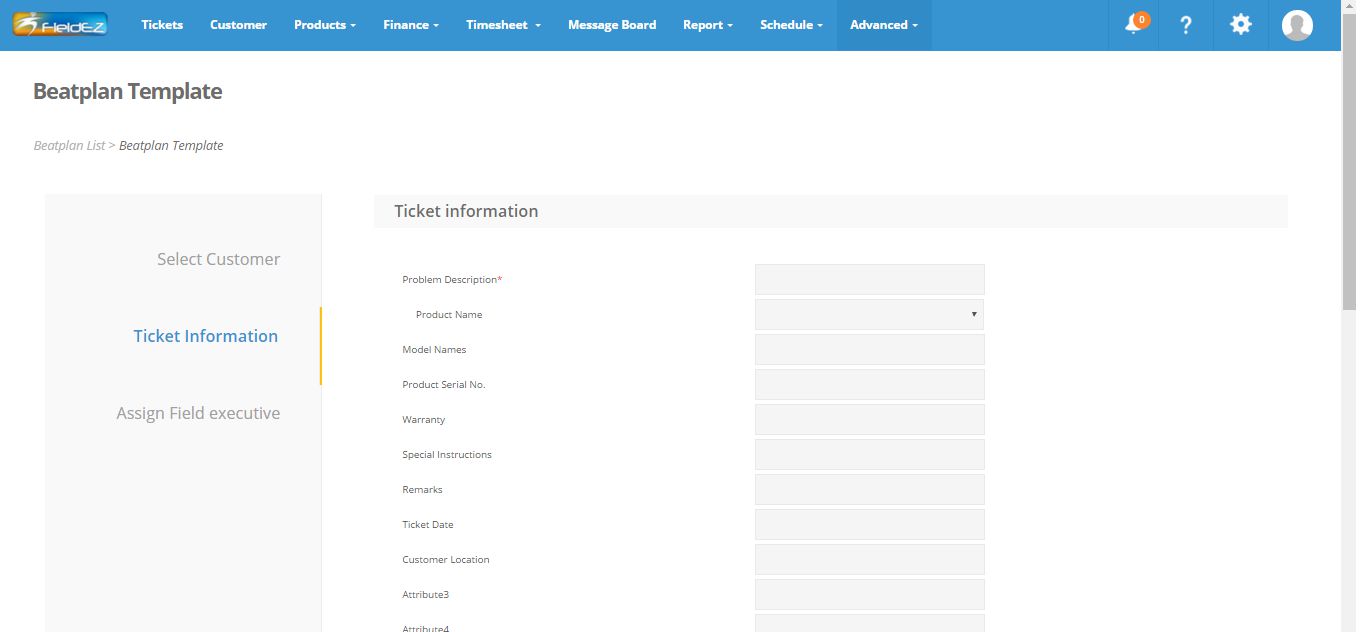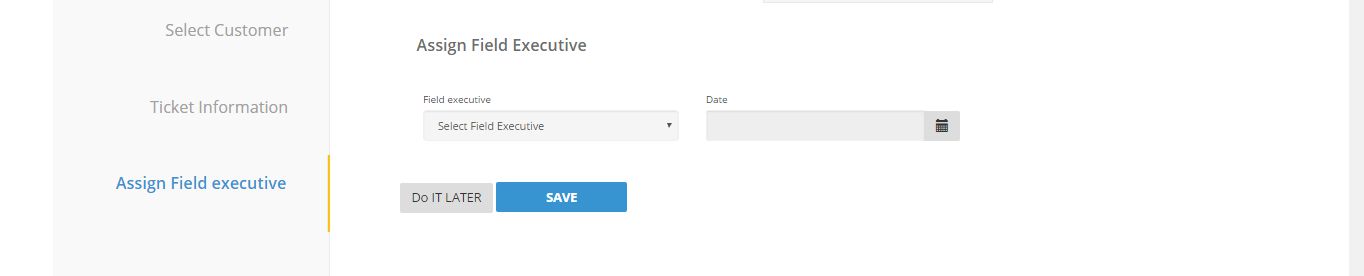FieldEZ Android Version 5.0 Released
/0 Comments/in Mobile /by fieldez-adminWe are glad to announce the release of the latest version of our android application – FieldEZ Ver 5.0. The application makes a big shift from its earlier design experience. We have crafted every page carefully considering ease of use for our customers and incorporated Google’s material design concepts. The app has a refreshing new feel and makes it even more easier for the field user to manage his tasks and update information.
Here’s a quick peek at the newly designed screens:
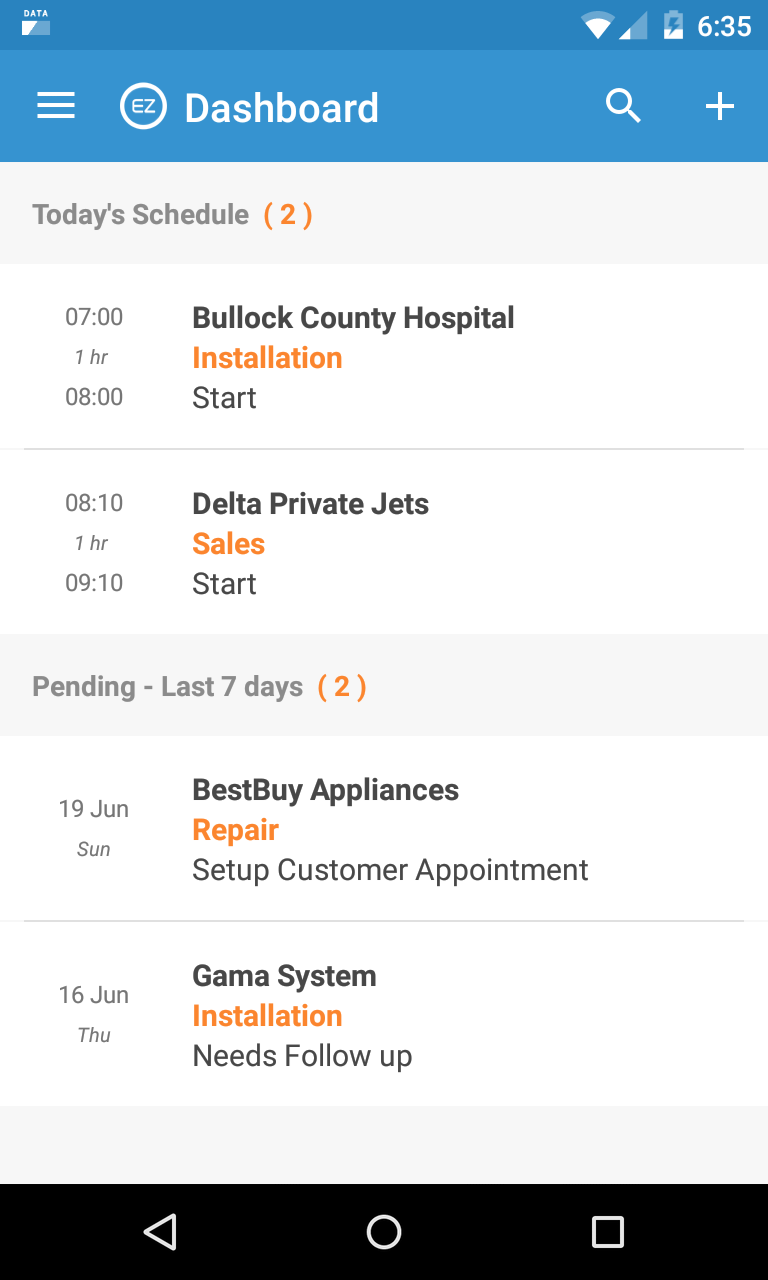
New Dashboard – Gives the field user a snapshot of his upcoming schedule.
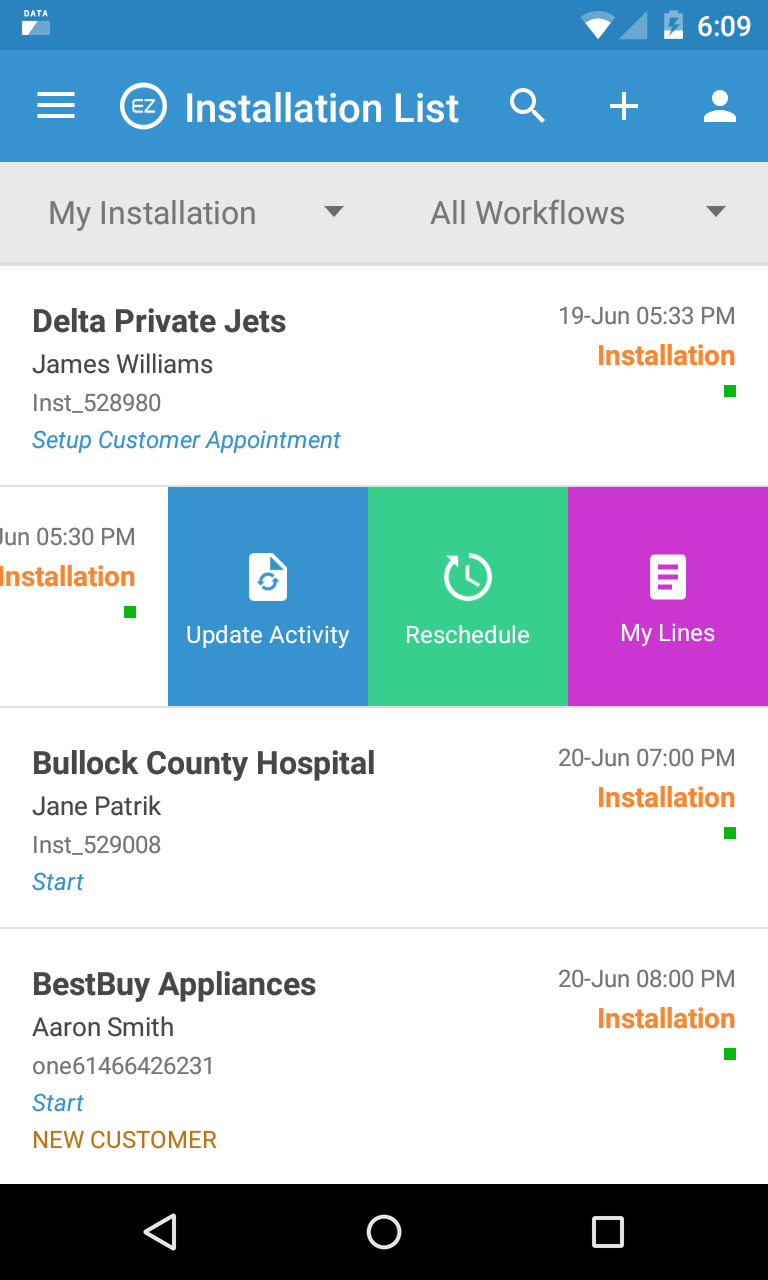
Updating Tickets or Leads is a breeze now. Swipe right to view various options, click to confirm. This is a major deviation from our earlier flow of clicking open a ticket before updating it.
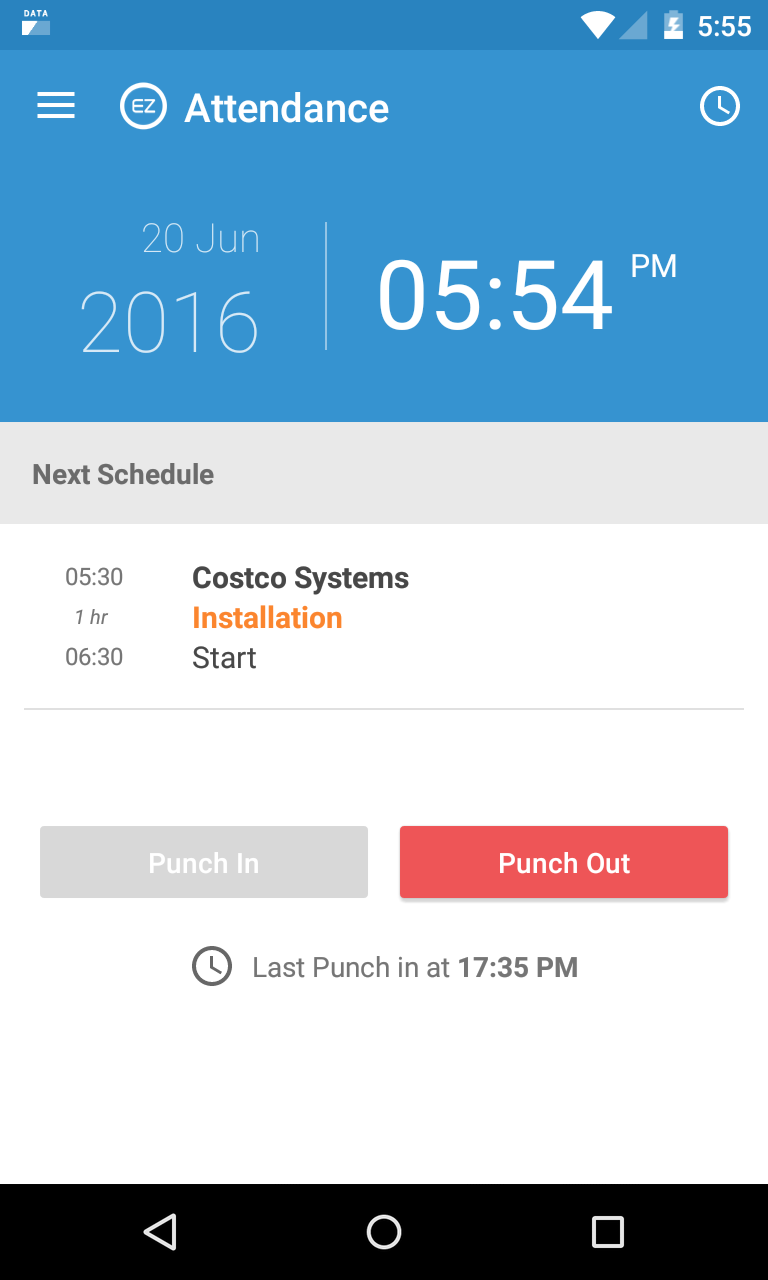
Punch In and Punch Out – Field user will be able to mark attendance with just a click. We automagically capture the location details of the punch in and punch out.
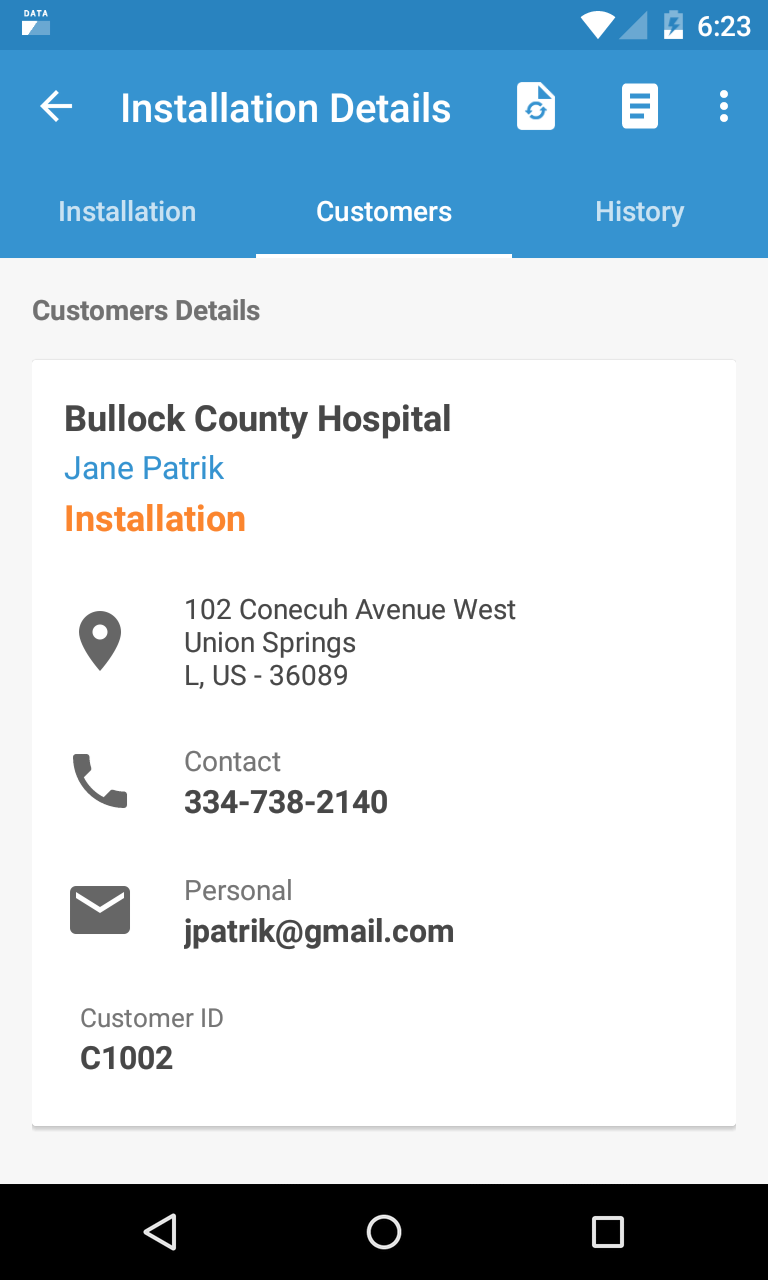
The Customer tab gives complete details of the customer including interaction/ service history and location
We have also added minor updates to the map view on the web application.
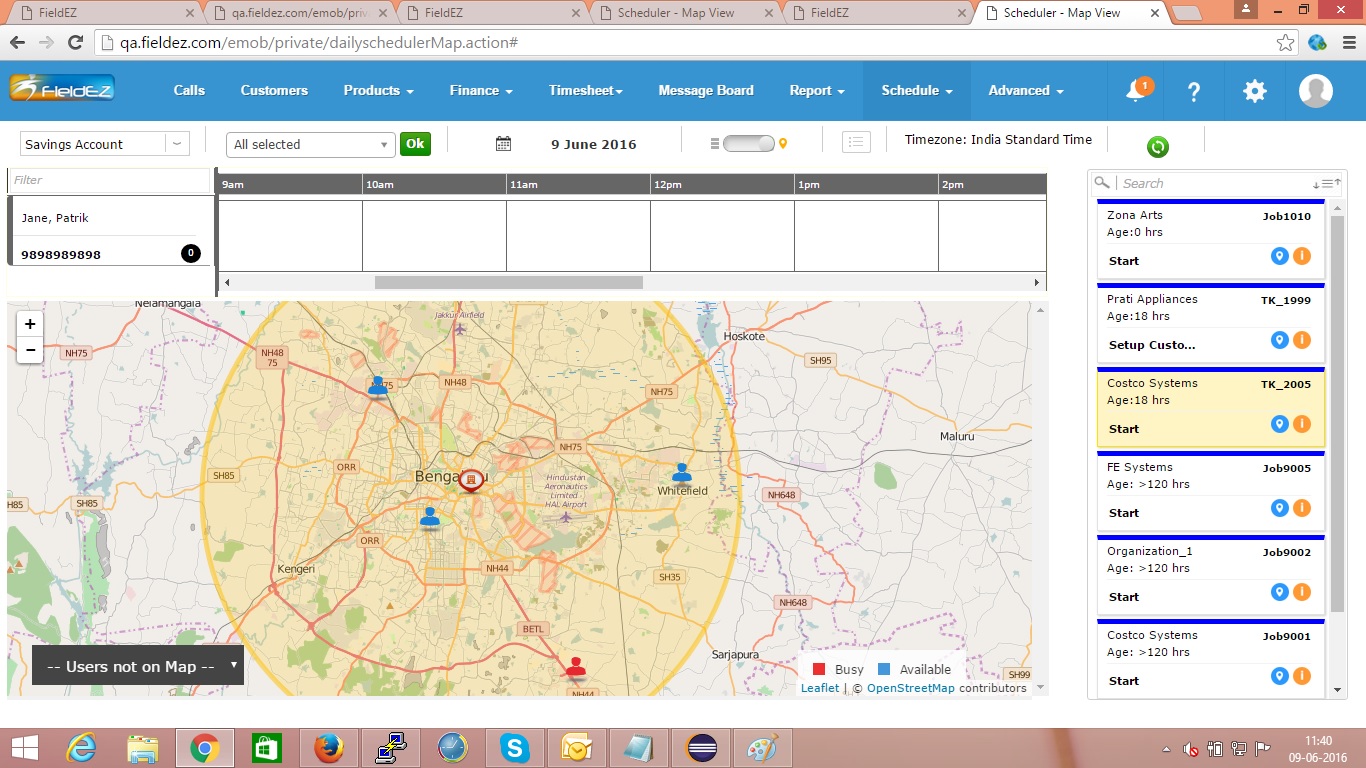
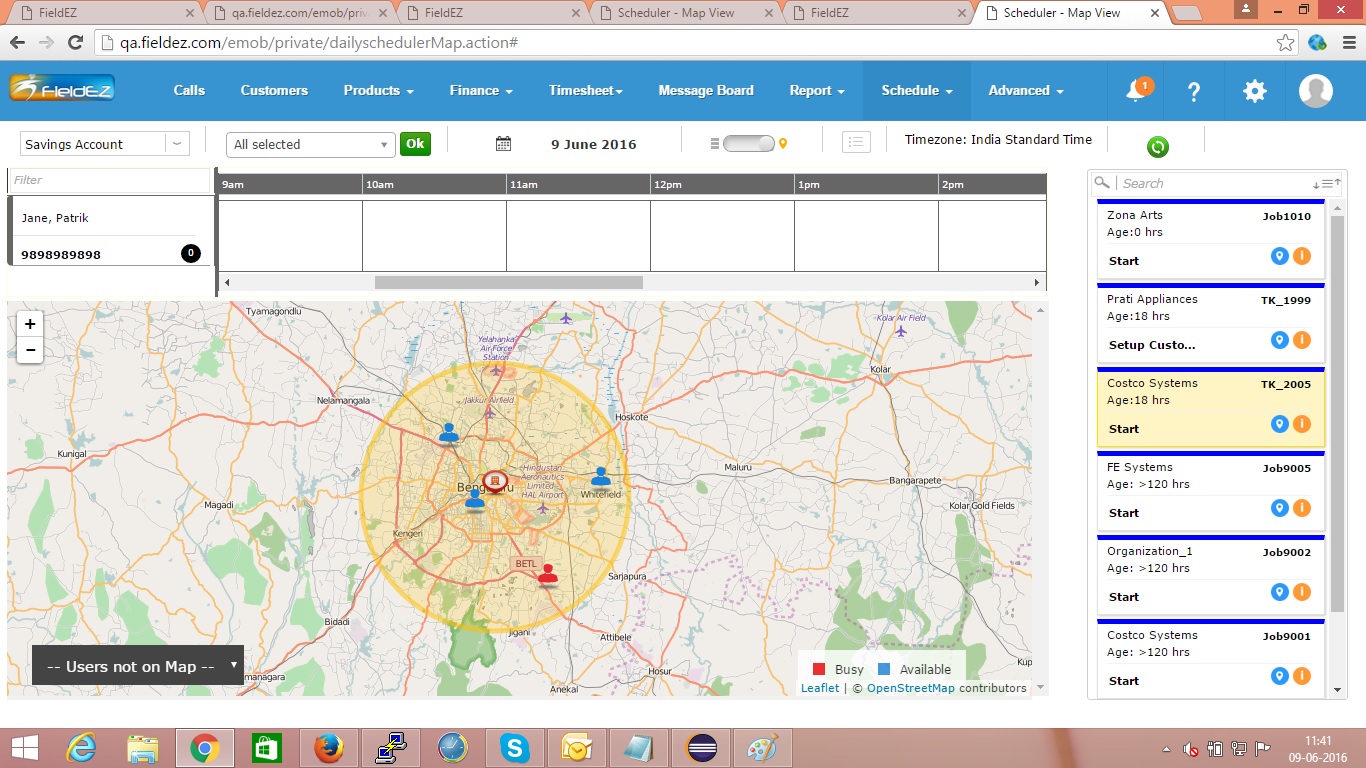
FieldEZ Version 4.7.6 Released
/0 Comments/in Product Release Updates /by fieldez-admin
We have introduced a couple of enhancements to the current application as part of this latest release:
- Recurring tickets in Beat plan
- Age and Skills view on the Scheduler page
- New information included in the field staff summary section (Timesheet page)
1. Recurring Beat plan
This latest feature addition to the existing Beat plan module allows you to create recurring schedules of the beat (a beat is simply a group of tickets).
The function is available in the Assign Field Executive section during the beat plan creation.
On click of recurring call, radio button, one will be asked the recurring call details as shown below:
2. Scheduler – New Design Updates
We have added a new parameter called “Job Age” in the daily, weekly and map scheduler pages. The age is calculated from the Call / Job creation time, and is shown in hours in the top right section of the page (shown below):
There is also an option to sort the jobs based on their age. Click on the ![]() icon (next to the search bar on the right section of the Scheduler page) to toggle between ascending and descending sort.
icon (next to the search bar on the right section of the Scheduler page) to toggle between ascending and descending sort.
Another addition to the scheduler page is the new skill list of the selected field staff. Just hover on the name of the field staff as shown in the image above (top right section)
3. Field Staff Location Summary – Timesheet
| TO ACCESS THIS FEATURE:
On the Timesheet tab in the header, click the Attendance option. You will see the list of users with color-coded boxes to depict the attendance status. Click on the box to view the location summary for the selected field user and date. |
We have added more information on the location summary map for the individual field users. This will give a concise view of the tasks and job attended through the day, as well as location and distance traveled.
The map view shows various information including:
 – User Punch-in / Clock-in
– User Punch-in / Clock-in – Created Call / Job
– Created Call / Job – User Punch-out / Clock-out
– User Punch-out / Clock-out – Updated Call / Job
– Updated Call / Job – General Location Geo-stamp
– General Location Geo-stamp
The location is captured on a periodic interval with a default setting being at 15 minutes. This can be modified in under the Advanced Settings > Manage Preferences section.
Factors That Determine Success Of Your Service Tracking Software
/0 Comments/in Field Service Management /by FieldEZ Inc.How a Work Order Software Can Make Your Business Run Smoothly
/0 Comments/in Field Service Management /by FieldEZ Inc.Unveiling the Real Power of HVAC Service Software
/0 Comments/in Field Service Management /by FieldEZ Inc.Common Myths Revolving Around Field Service Management Software
/0 Comments/in Field Service Management /by FieldEZ Inc.FieldEZ Version 4.7.4 Released
/0 Comments/in Product Release Updates /by fieldez-admin
We have launched brand new features in the FieldEZ application in this latest release:
- Alerts & Notification in header
- Assets Module
- Recurring Schedule (new interface)
- Beat Plan / Route planning for multiple jobs
1. Alerts & Notifications in the main header
The Alerts & Notifications tab sits on the main header and hence, is visible from any page in the application. As the name suggests, any pre-configured alert as well as major ticket milestones will be highlighted in the alerts tab.
On click of the icon, the alert list will be shown as a drop-down on the page. This list is split into three types:
- New Tickets created
- These alerts are automatically generated on create of a new ticket
- Status update alerts
- These can be enabled from the Process Library page from the Advanced Settings tab in the Settings section. Please check with our support team for any help in configuring this feature.
- Custom alerts defined through the SLA page
- The alerts are generated as per the SLAs defined using the SLA module. This can be accessed form the advanced settings page under ‘Manage SLA’. Please refer to the 4.7.3 release note for more information on how to use the SLA feature.
One can click on the alert to view the details of the particular ticket / job.
Click on close to pull up the alert window.
Note: The alert will remain in the respective list until it is manually deleted using the delete icon. The delete icon, hence works similar to a read acknowledgement function. One can clear all new alerts using the ‘Clear All’ link found at the bottom of each alert list.
2. Assets Module
| TO ENABLE THIS FEATURE:
Go to Settings and select Advanced Settings. Next Click on Manage Preference, and change Asset field to ‘Yes’
TO ACCESS THE ASSETS MODULE: The Assets page is available under the Products tab in the main header |
The Assets tab is a brand new addition to the FieldEZ products section. An asset is basically an instance of a product. In other words, an asset is unique (say with the unique Product id / SKU No., etc.) but can have fields and attributes similar to other assets belonging to the same product or product category.
Eg: In FieldEZ, a product category may be Mobiles, while a product in this case can be Apple iPhone 6s. An asset would be Apple iPhone 6s with IMEI 1234567890.
Hence, multiple assets can be created for a particular Product, and can be linked to a customer. Also, tickets and jobs can be created for the asset (Eg: A ticket raised for repair of a particular machinery (asset)).
Click on the Ref. No. link to update the attributes of a particular asset. Note that the attributes are configurable from the advanced settings page. One can also directly access the customer section by clicking on the respective link for the asset.
To create a ticket from the asset page, select the ‘tick’ icon for the particular asset and then click on the “Add” blue button on the top right corner. On click, the user will be prompted to select the workflow as well for the new ticket.
Note: One can disable a call / ticket creation from an asset, for a particular workflow. To enable this particular feature, please contact FieldEZ support.
3. Recurring Schedule (new interface)
| TO ENABLE THIS FEATURE: Please contact FieldEZ Support ( +1-844-343-5339 (+1-844-FIELDEZ) or support@fieldez.com ) to help you with this function |
The Recurring schedule interface has been streamlined to make it easy to create recurring tickets and calls.
During the call creation process, you will notice two options: One-time and Recurring Jobs. On select of Recurring Jobs, it opens a pop-up to mention more details of the Recurring schedule including Start Date, End Date and repetition frequency of the job.
The recurring job feature will create new and duplicate tickets as per the frequency as well as the end dates defined. This group of jobs can be individually edited and / or detailed.
Please note that at present, one cannot make changes for the complete ticket series. This will be implemented in the upcoming releases.
4. Beat Planning
Beat Planning is an advanced scheduling feature newly introduced in the FieldEZ application. Beat planning is essentially scheduling for a group of jobs. This is particularly helpful when there are regular or periodic visits / jobs to a pre-defined list of customer sites. Examples where this feature would be used is over periodic stocking of SKUs for FMCG and Retail organizations, Preventive maintenance checks for remote oil & gas installations, etc.
The home page for the Beat Plan module lists the ‘beats’ created. One can create new beats using the ‘Create Beatplan’ button on the top right of the screen.
The table lists down the various beats created, as well as details on of the tickets / job created as per the beats. This can be accessed by expanding on the beat plan row details using the ‘+’ icon on the right. Individual ticket details can be further accessed by clicking on the respective ticket info link.
There are also quick action button available for each beat plan:
- The green
 icon allows one to create duplicate beats. This is particularly useful for cases where a new beat has to be planned with the same customers as created earlier for a different beat, but where the frequency / work-order, etc. is distinct.
icon allows one to create duplicate beats. This is particularly useful for cases where a new beat has to be planned with the same customers as created earlier for a different beat, but where the frequency / work-order, etc. is distinct. - The red button
 allows one to delete the complete beat plan.
allows one to delete the complete beat plan.
Note that on delete of a beat plan, the existing jobs and tickets already created will not be deleted, but the future scheduled tickets will be deleted.
CREATE NEW BEATPLAN:
On click on the create beatplan, you will be directed to the beatplan template page.
Note that the Process drop-down list (workflow list) as well as fill in the beatplan name and description for identification purposes.
As shown in the screenshot above, the beatplan creation process is divided into three steps:
- Select Customer
- Ticket Information
- Assign field executive
To select customer, one can use the Select Customer search tab, or access it from the customer list given below.
Click on Create Beatplan button to save this customer list. The ticket information will need to be entered in the next step – these fields are the call specific information and will be copied across all the subsequent ticket / calls created as part of the beatplan.
The last step is assignment to a field resource, along with the scheduled date for the beat plan.
Note: At present the beat plan does not have recurring functionality, ie, the beatplan can be schedule to run once, for a particular day. The recurring feature will be done in the next product release.
EDIT EXISTING BEATPLAN:
To edit an existing Beatplan, simply click on the beatplan name. You will be able to view the beatplan details and make changes accordingly.
DELETE AND DUPLICATE BEATPLAN:
Click on the Delete icon ![]() in the Beatplan list page to delete. Please note only future scheduled calls will be deleted and any completed tickets / calls would not be deleted.
in the Beatplan list page to delete. Please note only future scheduled calls will be deleted and any completed tickets / calls would not be deleted.
Duplicate beatplan ![]() is a nifty feature where one can easily set up a new beatplan with similar characteristics (say same customer, engineer, etc.), but say with a different recurring schedule or where there is only a minor change between an existing beatplan, thus saving considerable time in creation.
is a nifty feature where one can easily set up a new beatplan with similar characteristics (say same customer, engineer, etc.), but say with a different recurring schedule or where there is only a minor change between an existing beatplan, thus saving considerable time in creation.
Field Service Management Software for Oil & Gas
/1 Comment/in Field Service Management /by fieldez-adminBenefits of Opting for HVAC Service Software
/0 Comments/in Field Service Management /by FieldEZ Inc.Contact
Sales Enquiry:
+91 7619167778 (Call & Whatsapp)
General Enquiry:
+91 7619532357 (9 AM to 7 PM IST)
+91 80 41487526 (Landline)
Support Enquiry:
+91 74111 27272
Support Enquiries
If you have questions, email our support team at
support@fieldez.com
Sales Enquiries
If you are considering one of our products, email our sales team at
sales@fieldez.com